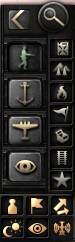无编辑摘要 |
无编辑摘要 |
||
| 第119行: | 第119行: | ||
==陆军快捷键== | ==陆军快捷键== | ||
{| class="wikitable" width="100%" | {| class="wikitable" width="100%" | ||
! width="60px" | | ! width="60px" | 键位!! width="220px" | 操作 | ||
! | ! 描述 | ||
|- | |- | ||
|O||[[File:Division Overview.png]] Division Overview | |O||[[File:Division Overview.png]] Division Overview | ||
| 第134行: | 第134行: | ||
{| class="wikitable" width="100%" | {| class="wikitable" width="100%" | ||
! width="60px" | | ! width="60px" | 键位!! width="220px" | 命令 | ||
! | ! 描述 | ||
|- | |- | ||
|K||[[File:Exercise transparent.png]] Exercise | |K||[[File:Exercise transparent.png]] Exercise | ||
| 第181行: | 第181行: | ||
{| class="wikitable" width="100%" | {| class="wikitable" width="100%" | ||
! width="60px" | | ! width="60px" | 键位!! width="220px" | 操作 | ||
! | ! 描述 | ||
|- | |- | ||
|None||[[File:Disband All Selected Units.png]] Disband All Selected Units | |None||[[File:Disband All Selected Units.png]] Disband All Selected Units | ||
| 第220行: | 第220行: | ||
==海军快捷键== | ==海军快捷键== | ||
{| class="wikitable" width="100%" | {| class="wikitable" width="100%" | ||
! width="60px" | | ! width="60px" | 键位!! width="220px" | 操作 | ||
! | ! 描述 | ||
|- | |- | ||
|Ctrl + number||Assign a Task Force(s) to a number||Left click on a Task Force to select it or left click while holding Shift {{key press|Shift}} to select multiple Task Forces. Then, while holding down the Ctrl {{key press|Ctrl}} key, press a number key {{key press|1}}, {{key press|2}}, {{key press|3}}, {{key press|4}}, {{key press|5}}, {{key press|6}}, {{key press|7}}, {{key press|8}}, {{key press|9}}, {{key press|0}}. This process assigns the pressed number as a hotkey for quickly selecting a Task Force or combination of Task Forces. Tip: pressing a number hotkey twice will center the map on your assigned unit(s). | |Ctrl + number||Assign a Task Force(s) to a number||Left click on a Task Force to select it or left click while holding Shift {{key press|Shift}} to select multiple Task Forces. Then, while holding down the Ctrl {{key press|Ctrl}} key, press a number key {{key press|1}}, {{key press|2}}, {{key press|3}}, {{key press|4}}, {{key press|5}}, {{key press|6}}, {{key press|7}}, {{key press|8}}, {{key press|9}}, {{key press|0}}. This process assigns the pressed number as a hotkey for quickly selecting a Task Force or combination of Task Forces. Tip: pressing a number hotkey twice will center the map on your assigned unit(s). | ||
| 第273行: | 第273行: | ||
==空军快捷键== | ==空军快捷键== | ||
{| class="wikitable" width="100%" | {| class="wikitable" width="100%" | ||
! width="60px" | | ! width="60px" | 键位!! width="220px" | 操作 | ||
! | ! 描述 | ||
|- | |- | ||
|Ctrl + number||Assign an Air Wing(s) to a number||Left click on an Air Wing to select it or left click while holding Shift {{key press|Shift}} to select multiple Air Wings. Then, while holding down the Ctrl {{key press|Ctrl}} key, press a number key {{key press|1}}, {{key press|2}}, {{key press|3}}, {{key press|4}}, {{key press|5}}, {{key press|6}}, {{key press|7}}, {{key press|8}}, {{key press|9}}, {{key press|0}}. This process assigns the pressed number as a hotkey for quickly selecting an Air Wing or combination of Air Wings. Tip: pressing a number hotkey twice will center the map on your assigned unit(s). | |Ctrl + number||Assign an Air Wing(s) to a number||Left click on an Air Wing to select it or left click while holding Shift {{key press|Shift}} to select multiple Air Wings. Then, while holding down the Ctrl {{key press|Ctrl}} key, press a number key {{key press|1}}, {{key press|2}}, {{key press|3}}, {{key press|4}}, {{key press|5}}, {{key press|6}}, {{key press|7}}, {{key press|8}}, {{key press|9}}, {{key press|0}}. This process assigns the pressed number as a hotkey for quickly selecting an Air Wing or combination of Air Wings. Tip: pressing a number hotkey twice will center the map on your assigned unit(s). | ||
2020年8月16日 (日) 22:28的版本
热键(Keyboard shortcuts),又称为快捷键,它让玩家无需使用鼠标即可快速实现特定游戏功能。玩家无法对热键键位进行更改。
顶部菜单快捷键
通过国旗和紧邻国旗右侧的8个图标按钮(启用抵抗运动DLC会有9个图标按钮),可直接进入与您的国家进行交互的主要菜单。这些菜单的快捷键如下图所示。它们是键盘最上面的一排,从左到右依次排列。
| 快捷键 | Q | Shift+Q | Shift+W | W | E | R | T | Y | U | I |
|---|---|---|---|---|---|---|---|---|---|---|
| 打开界面 | 政府 | 决议 | 情报机构 | 研究 | 外交 | 贸易 | 建设 | 生产 | 招募与部署 | 后勤 |
地图快捷键
| 键位 | 操作 | 描述 |
|---|---|---|
| Ctrl + 数字键 | 将号码分配给省份或战略地区 | 左键单击选中一个省份或战略区域。然后按住Ctrl ^Ctrl 键,再按数字键 1, 2, 3, 4, 5, 6, 7, 8, 9, 0。此过程将指定按下的数字键为热键,以便快速选择省份或战略区域。提示:连按两次数字热键将会使您指定的省份或战略区域成为地图视野中心。 |
| G | 放大 | |
| End | 缩小 | |
| Ctrl + F9 | 切换操作界面 | 隐藏操作界面,仅显示地图本身。此操作等效于控制台命令debug_nogui。 |
| Ctrl + F10 | 保存地图 | 将政治省地图保存在screenshots文件夹中。 |
| Ctrl + Shift + F10 | 切换定格相机 | 禁用缩放和平移,直到再次按下相同的键位组合。 |
| F11 | 屏幕截图 | 将屏幕截图保存在screenshot文件夹中。 |
| Pause/break, Space | 切换暂停 | 暂停或取消暂停游戏。暂停/中断键也可在多人游戏中使用。 |
| 视野跳至首都 |
地图模式界面快捷键
.该类快捷键为地图右下角的按钮。每种地图模式都突出强调地图上的一种信息,并经常为此目的更改提示信息。
| 键位 | 地图模式切换 | 描述 |
|---|---|---|
| Ctrl + F1 | 单击“所有可用的地图模式”按钮或按 ^CtrlF1将打开所有可能使用的地图模式窗口界面,界面显示有11种不同的地图模式(请参考图表右侧的图样)。单击任何一种地图模式将会切换游戏地图为所选模式。 | |
| F | 单击“搜索界面”按钮或按F 以启动菜单来查找国家,地区和城市。键入名称的至少两个连续字母或文字将显示一个名称列表。也可以通过键入额外的连续字母或文字来缩小此列表的范围,并将在国家、没有符号的地区、带有颜色的圆圈(≥20胜利点)或带有颜色的正方形(<20胜利点)的城市的前面显示一个标志。圆圈或正方形的颜色表示的所有权/控制权如下:
红色=敌人, 灰色=中立/友好, 绿色=您拥有/控制。 单击名称将使地图视野以所选国家、地区或城市为中心。单击“回家”按钮会将地图视野中心置于您的国会大厦。 | |
| F1 | 单击“默认界面”按钮或按 F1 以查看政治地图和地形地图的混合模式,更容易查看国家边界以及每个省的地形类型和控制者。这是专门用于陆地作战的地图模式,因为它用于跟踪战争的进展,创建和执行作战计划以及向部队下达命令。 | |
| F2 | 单击“海军战略地图模式”按钮或按 F2 以查看显示的海军战略区域并为您具有海军优势(绿色),均势(黄色)或劣势(红色)的区域着色。当光标停在某海军区域时,该海军区域的海军基地将更加突出显示,并通过提示界面显示更多详细信息。这是显示补给运输航线的三种地图模式之一(其他两种模式是“补给区域地图模式”和“战略资源地图模式”)。最后,该地图模式会在您的海军舰队执行任务的所有海域中添加小型任务图标。 | |
| F3 | 单击“空军战略地图模式”按钮或按 F3 以查看显示的空军战略区域并为您具有空中优势(绿色),均势(黄色)或劣势(红色)的区域着色。当光标停在某空中区域时,该空中区域的空军基地将更加突出显示,并通过提示界面显示更多详细信息。最后,该地图模式会在您的空军联队执行任务的所有空中区域显示任务图标。 | |
| F4 | 单击“补给区域地图模式”按钮或按F4 以查看显示的所有补给区域(所有地区的补给状态)并会根据您在该区域补给量的充足与否而为该区域着色。将光标悬停在每个区域的中心地带时将显示补给路线,并通过提示界面显示更多详细信息,这些提示可显示问题区域和运输瓶颈。这是显示您的补给运输航线的第二种地图模式(其他两种是“海军战略地图模式”和“战略资源地图模式”)。 | |
| F5 | Click the Terrain map mode button or press F5 to see a map mode that displays the terrain type as simplified colors. | |
| F6 | Click the Resistance map mode button or press F6 to see a map mode that colors all states based on the current resistance level and changes the tooltip to provide more detailed resistance information. | |
| F7 | Click the Compliance map mode button or press F7 to see a map mode that colors all states based on the current compliance level and changes the tooltip to provide more detailed compliance information. | |
| F8 | Click the Resource map mode button or press F8 to see a map mode that displays the location, by state, and quantity of all resources available in the world (including those produced by synthetic factories; even in other countries). It is the third map mode that displays your convoy routes (the others being Strategic Navy map mode and Supply Areas map mode). | |
| F9 | Click the Infrastructure map mode button or press F9 to see a map mode that shows the level of infrastructure of each state. | |
| F10 | Click the Factions map mode button or press F10 to see a map mode that displays faction names and colors the world nations by their current faction affiliation. | |
| None | Click the States map mode button to color all states based upon their starting category which limits the starting quantity of Construction Slots. The starting color does not change, however, the quantity of building slots can be increased through technology or national focuses. | |
| None | Click the Diplomacy map mode button to color each nation in the world based on their opinion of the currently selected nation (select new nations by right clicking on them; make sure no units are currently selected). Tooltips for each nation change to display it's opinion of the currently selected nation. Green = Territory controlled by the currently selected nation. Blue = Part of the same faction as the currently selected nation. Gray = Countries with a "neutral" opinion of the currently selected nation. Orange = Countries with a very bad opinion of the currently selected nation. Red = Countries at war with the currently selected nation. | |
| None | Click the Players map mode button to display which country is controlled by which player. | |
| None | Click the Population map mode button to show the amount of population in each state. | |
| None | Click the Ideology map mode button to color the countries by their ideology. Blue = Democratic. Brown = Fascist. Red = Communist. Gray = Non-Aligned. | |
| M | Click the Unit Counters button or press M to toggle the display of All unit counters or just the Player's unit counters on the map. | |
| , | Click the Unit Color button or press , to toggle the color of allied counters to be country colors or Friendly/Neutral/Enemy colors. | |
| . | Click the Allied Battleplans button or press . to toggle the display of allied battleplans on and off. | |
| N | Click the Day/Night button or press N to toggle the Day/Night map overlay on/off. | |
| None | Click the Fog of War button to toggle the clouds that obscure terrain on and off. | |
| None | Click the Radar button to toggle the Radar range visibility lines on and off. |
陆军快捷键
作战计划快捷键
These hotkeys are specifically for use when commanding your land units. These keys are only active when you have units from a single army selected and the battleplan interface is visible (see image to the right).
| 键位 | 命令 | 描述 |
|---|---|---|
| K | Clicking the Exercise button or pressing the K key K will tell all of the divisions in the command to commence the exercise order. This order cancels any battleplans but not existing movement orders. Exercising troops have very low Organization, so should be kept out of combat. Reference Exercise for more detail. | |
| Shift + K | Using ⇧Shift+K (or ⇧Shift+LMB) lets troops train until the reach the regular experience level and then stop on an individual basis. | |
| None | Clicking the Naval Invasion button after selecting your divisions will highlight all potential launch ports as a turquoise diagonal stripe pattern. After clicking on the desired launch port, it will become a highlighted blue diagonal stripe pattern. Then right click on a highlighted green diagonal stripe pattern coastal province that you wish to invade. The highlighted green diagonal stripe pattern coastal province will turn to a highlighted orange diagonal stripe pattern if done correctly. Once the plan is activated, the invasion will begin to prepare and reserve convoys from your country's pool. Reference Naval Invasion for more detail. | |
| None | Clicking the Paratroop Order button, after selecting your paratroop divisions, will highlight all potential "takeoff point" air bases as a turquoise diagonal stripe pattern (if transport planes are based there) or as a yellow diagonal stripe pattern (if no transport planes are based there). After clicking on the desired "takeoff point" air base (requires transport planes in that base), it will become a highlighted blue diagonal stripe pattern. Then right click on a highlighted green diagonal stripe pattern land province that you wish to designate as the drop location. The highlighted green diagonal stripe pattern land province will turn to a highlighted orange diagonal stripe pattern if done correctly. Once the plan is activated, the plan will be carried out provided that you have at least 70% air superiority and sufficient transport planes. Reference Paradrop and Air Superiority for more detail. | |
| Z | After going into this mode by clicking the Front Line button or pressing the Z key Z, left click a border with another country to place a front for the selected units along the entire border with that country. Alternatively, you can right click and drag to customize the size of the front line. Note: It is not currently possible to right click and drag a front line across borders with multiple nations unless you are at war. Reference Front Line for more detail. | |
| X | Can only be used with an army that has at least one Front Line already created. After activating by clicking the Offensive Line button or pressing the X key X, right click and drag to form the line you want your troops to advance to. While holding down right click, hit Tab ⇆Tab to cycle through the possible "starting points" for the arrow. This allows you to create intricate multi-step battleplans. Reference Offensive Line for more detail. | |
| Shift + X | Can only be used with an army that has at least one Front Line already created. After activating by clicking the Spearhead button or pressing the Shift + X key ⇧ShiftX, right click and drag to draw the spearhead line. Compared to the Offensive Line, the Spearhead will aggressively try to take all provinces that were there when the order was first painted. Spearheads are preferred when you need to do overlapping encirclements, cutting off the enemy, or for more controlled, smaller thrusts into enemy territory. Spearheads tend to be narrow thrusts that can be especially useful for armored divisions. Reference Spearhead for more detail. Note: The Spearhead Order | |
| C | Click the Fallback Line button or press the C key C, then right click and drag to create a defensive line anywhere (not just on a border). This allows you to station divisions in specific provinces or along a specific set of terrain (like a river). Reference Fallback Line for more detail. | |
| V | Click the Garrison Area button or press the V key V to activate this mode, then select the states for your army to be stationed in. When you are done assigning, click the Garrison Area button or hit V V again to exit this mode. The selected divisions will spread out among the states and occupy cities, airbases, and naval bases. This is generally best used for guarding coastlines or important points in rear areas vs paradrops. Note that unlike other orders, if a Garrison order is assigned to any part of an army, the rest of the army cannot be assigned any other order without first removing the garrison order. It is an exclusive order. Therefore, an army with a garrison order should only include units that will be assigned to that order. Adding any new units to the army automatically has them join the garrison order. Reference Garrison Area for more detail. | |
| Ctrl | Click the Divisions Assignment Mode button or while holding control ^Ctrl, left click on a battle plan to assign the currently selected units to that plan. Alternatively, you can right click on any battleplan while holding control ^Ctrl to select all units currently assigned to that plan. | |
| Ctrl + H | Clicking the Unassign Divisions Mode button, or while holding control and the H key ^Ctrl H, will unassign the currently selected divisions from their orders. | |
| Alt | Click the Edit Mode button or while holding Alt alt, you can edit existing battleplans. Alt alt + right click and drag alters the length and shape of front lines, offensive lines, and fallback lines. Alt alt + Left Click alters offensive arrows to bend or change their origin point (can even change the origin point to the end of another offensive line). | |
| Del | Clicking the Delete Order button or pressing the Delete key Delete allows you to selectively remove individual battleplans assigned to the current army. Right-clicking the Delete Order button will delete all orders of the currently selected army. |
师级管理快捷键
These keys apply when you have divisions currently selected.
| 键位 | 操作 | 描述 |
|---|---|---|
| None | Click the Disband All Selected Units button to disband the selected units. This action will return the division manpower to the recruitable population pool and will return the division equipment to the stockpile. Caution: Disbanding surrounded (encircled) units will permanently eliminate the manpower and permanently destroy the equipment. | |
| None | Click the Unassign Units button to remove the selected divisions from the army. Note that this action preserves the divisions for reassignment to a new or different army. | |
| None | Click the Consolidate button to merge the selected divisions into one unit. This action can be used to take multiple understrength, damaged divisions and create stronger, full strength divisions with no loss of experience. The excess manpower is returned to the recruitable population pool and the excess equipment is returned to the stockpile. Note that this action can only be performed on divisions having the same template. | |
| None | Click the Change Division Template button to change the selected divisions to a different template from a pull-down menu. Reference Division designer. | |
| S | Click the Select Half button or press the S key S to deselect half of the currently selected units as evenly as possible, but does not remove them from an army to which they belong. Press multiple times to continue to split the selection in half (round up). Can be used to select a single unit from a stack. For example: Select a stack of 9 infantry, hit Select Half once (deselects 4, leaving 5 selected). Hit Select Half again (deselects 2, leaving 3 selected). Hit Select Half again (deselects 1, leaving two selected). Hit Select Half a 4th time and there remains only 1 unit selected. Attempting to Select Half of a single unit results in no action. This can be used to quickly grab a stack, hit S 5 or 6 times to get a single unit very quickly and send it on a new mission. | |
| H | Click the Hold button or press the H key H to order a unit to hold position, effectively canceling any move or attack orders currently assigned to the unit. This will not cancel their assignment to a front line, so if a hold order is given to a unit which is currently being moved due to a battleplan, it will hold only for a moment before immediately resuming their part in the battleplan. See next section. | |
| B | Click the Strategic Redeployment button or press the B key B before giving divisions a movement command, this will tell the divisions to utilize the strategic redeployment command meaning they will move at a speed of 10 km/h + up to 10 km/h extra, depending on the state's infrastructure. | |
| Ctrl + B | Clicking the Strategic Redeployment button or by pressing CTRL B CTRL B after giving divisions a movement command will toggle on/off the strategic redeployment command. | |
| Shift | Waypoint | Like many other strategy games, holding shift ⇧Shift while right clicking sets a series of waypoints for selected units. They will choose the best path to get to each waypoint in succession. This allows units to navigate around problem areas like enemies, bad terrain, or low supply zones. Note: View the full route to check for hazards on the way. |
| Ctrl | Support Attack | With a unit selected, hold down control ^Ctrl and right click on an existing battle to "support" that battle. Supporting a battle will allow the unit to participate in the battle, but it will *not* leave its province and enter the battle hex upon conclusion. This can be very valuable to preserve the integrity of the front line. |
| Ctrl + H | Remove from Assigned Battleplan | This key combination ^Ctrl H removes the currently selected divisions from their current battleplan without removing them from their current army. This is the only known way to remove multiple divisions from an assigned battleplan without giving them a new battleplan. When they are removed, they become independent divisions within the army that can be given direct orders separately , or assigned to another battleplan. Note that this will not work for units that are part of an army that has any garrison order. |
海军快捷键
| 键位 | 操作 | 描述 | ||
|---|---|---|---|---|
| Ctrl + number | Assign a Task Force(s) to a number | Left click on a Task Force to select it or left click while holding Shift ⇧Shift to select multiple Task Forces. Then, while holding down the Ctrl ^Ctrl key, press a number key 1, 2, 3, 4, 5, 6, 7, 8, 9, 0. This process assigns the pressed number as a hotkey for quickly selecting a Task Force or combination of Task Forces. Tip: pressing a number hotkey twice will center the map on your assigned unit(s). | ||
| P | The P key P opens the Navy Overview, also accessible with the button at the top right of the screen. | |||
| D | Splits/Divides the selected task force into two task forces. | |||
| S | Selects half of the currently selected naval units. It tries to keep an equal number of each type of vessel in each new task force. | |||
| G | Merges the selected task forces into one task force. If the ships are not in the same province, then they will find a path to each other to merge. | |||
| K | Orders a task force to perform exercises in the region adjacent to the closest naval base. Ship crews within the task force gain ship experience while the country gains navy experience, but it costs fuel and can cause ship damage. Notes: 1. Ship crews will not gain experience beyond Regular level 2. The task force will continue to exercise until halted manually. | |||
| Shift + K | Enables Naval Exercises until all ships in a task force are fully trained to Regular level, at which time the task force automatically stops exercising and returns to its naval base. | |||
| H | Cancels the current task force mission and moves the task force to the closest port. | |||
| Ctrl + H | Cancels the current task force mission and causes the task force to stay put. Notes: 1. Capital ships on Hold in a sea province neighboring a land battle will help out with shore bombardment. 2. Carriers on Hold while at sea will be able to use their airwings for standard air missions. | |||
| Z | Order a task force to patrol the selected regions with the primary purpose of spotting enemy fleets. | |||
| X | Order a task force to wait at the closest naval base until a patrol task force spots an enemy task force, then the strike force will move to intercept it. | |||
| C | Order a task force to raid enemy convoys in the selected regions. | |||
| V | Order a task force to escort convoys in the selected regions to protect them against enemies. | |||
| B | Order a task force to lay sea mines in the selected regions.
| |||
| Shift + B | Order a task force to search and neutralize enemy sea mines in the selected regions.
| |||
| A | Order ships to escort naval invasions and support them with shore bombardment. |
空军快捷键
| 键位 | 操作 | 描述 |
|---|---|---|
| Ctrl + number | Assign an Air Wing(s) to a number | Left click on an Air Wing to select it or left click while holding Shift ⇧Shift to select multiple Air Wings. Then, while holding down the Ctrl ^Ctrl key, press a number key 1, 2, 3, 4, 5, 6, 7, 8, 9, 0. This process assigns the pressed number as a hotkey for quickly selecting an Air Wing or combination of Air Wings. Tip: pressing a number hotkey twice will center the map on your assigned unit(s). |
| L | The L key L opens the Airforce Overview, also accessible with the button at the top right of the screen. | |
| F | Duplicate selected air wings for all where this is possible. | |
| D | Splits/Divides the selected air wings in two. | |
| G | Merges two or more selected wings into one wing. Note: each wing can hold up to a maximum of 1000 planes. | |
| O | Opens reorganize option to reorganize your wings and change reinforcement rules. | |
| A | Selects/Deselects all of the air wings in a given airfield or carrier. | |
| S | Selects half of the currently selected air wings. | |
| H | Holds selected air wings. | |
| N | Opens new wing option to add to the selected airfield or carrier. | |
| K | Gains experience for selected air wing in addition to air experience, but costs fuel and increases risk of accidents. | |
| Shift + K | Enables pilot exercises until air wing is fully trained. | |
| Z | Orders selected air wings to conduct an air superiority mission. | |
| X | Orders selected air wings to conduct a close air support mission . | |
| C | Orders selected air wings to conduct an interception mission. | |
| V | Orders selected air wings to conduct a strategic bombing mission. | |
| B | Orders selected air wings to conduct a naval strike mission. | |
| J | Orders selected air wings to conduct a port strike mission. | |
| Ctrl + B | Orders selected air wings to conduct a kamikaze strike mission. |